Loading... # 声明 总结一下重装系统的流程,有需要的自己来拿,我就不远程协助了,遇到问题可以联系我,一般按照这个步骤是没有问题的。 <div class="tip inlineBlock error"> 对分区操作是一项非常危险的事情,每一步都需要集中注意力,否则你的数据可能就要和你说拜拜了。一定要知道哪个是你的系统盘,哪些是你的数据盘 </div> # 统一概念声明 Winpe系统:一个便携式操作系统,用于电脑的安装和维护 Winpe系统镜像:Pe系统的镜像文件,最后需要写入到U盘或者光盘中。 Windows 7 8 10等系统:这个就是我们平时经常使用的微软Windows操作系统 Windows 系统镜像: Windows系统的镜像文件,最后需要安装到您需要重装系统的电脑中的文件。 镜像:一般来说,光盘时代都这么叫,我们可以简单的理解成安装包。 # 部分主板进入引导选择界面 | 类别 | 品牌 | 键 | 分割线 | 品牌 | 键 | 分割线 | 品牌 | 键 | 分割线 | 品牌 | 键 | 分割线 | 品牌 | 键 | | ------------ | --------- | ---------- | -------- | ----------- | ---------- | -------- | ------ | ---------- | -------- | -------- | ---------- | -------- | -------- | ---------- | | 笔记本电脑 | 联想 | F12 | 分割线 | Thinkpad | F12 | 分割线 | 惠普 | F9 | 分割线 | 宏碁 | F12 | 分割线 | 华硕 | ESC | | 笔记本电脑 | 神舟 | F12 | 分割线 | 东芝 | F12 | 分割线 | 海尔 | F12 | 分割线 | 三星 | F12 | 分割线 | IBM | F12 | | 笔记本电脑 | 方正 | F12 | 分割线 | 清华同方 | F9 | 分割线 | 微星 | F11 | 分割线 | 明基 | F9 | 分割线 | 索尼 | ESC | | 笔记本电脑 | Gateway | F12 | 分割线 | eMachines | F12 | 分割线 | 技嘉 | F12 | 分割线 | 富士通 | F12 | 分割线 | 戴尔 | F12 | | 兼容机主板 | 华硕 | F8 | 分割线 | 映泰 | ESC或F12 | 分割线 | 技嘉 | F12 | 分割线 | 梅捷 | ESC或F12 | 分割线 | 微星 | F11 | | 兼容机主板 | 华擎 | F11 | 分割线 | 斯巴达卡 | ESC | 分割线 | 昂达 | F11 | 分割线 | 双敏 | ESC | 分割线 | 七彩虹 | ESC或F11 | | 兼容机主板 | 翔升 | F10 | 分割线 | 精英 | ESC或F12 | 分割线 | 冠盟 | F11或F12 | 分割线 | 富士康 | ESC或F12 | 分割线 | 冠铭 | F9 | | 兼容机主板 | 顶星 | F11或F12 | 分割线 | 铭瑄 | ESC | 分割线 | 盈通 | F8 | 分割线 | 捷波 | ESC | 分割线 | Intel | F12 | | 兼容机主板 | 杰微 | ESC或F8 | 分割线 | 致铭 | ESC | 分割线 | 磐英 | ESC | 分割线 | 磐正 | ESC | 分割线 | | | | 台式机 | 联想 | F12 | 分割线 | 惠普 | F12 | 分割线 | 华硕 | F8 | 分割线 | 宏基 | F12 | 分割线 | 戴尔 | ESC | | 台式机 | 方正 | F12 | 分割线 | 清华同方 | F8 | 分割线 | 海尔 | F12 | 分割线 | 明基 | F8 | 分割线 | 神舟 | F12 | # 需要准备的资源 1. 另一台可以开机且有网络的电脑 2. Win PE (便携式操作系统) 3. Ultraiso (写入光盘镜像的工具) 4. 操作系统镜像 5. 一个≥8G 的优盘 # 前期准备工作 ## 下载WinPE 这里我以[FirPE](http://firpe.cn/page-247)为例了,点击前面的FirPE,进入下载页。 下图为官网截图,可能与其不太一样,任意一个都可以下载,找一个眼缘好的源下载吧。 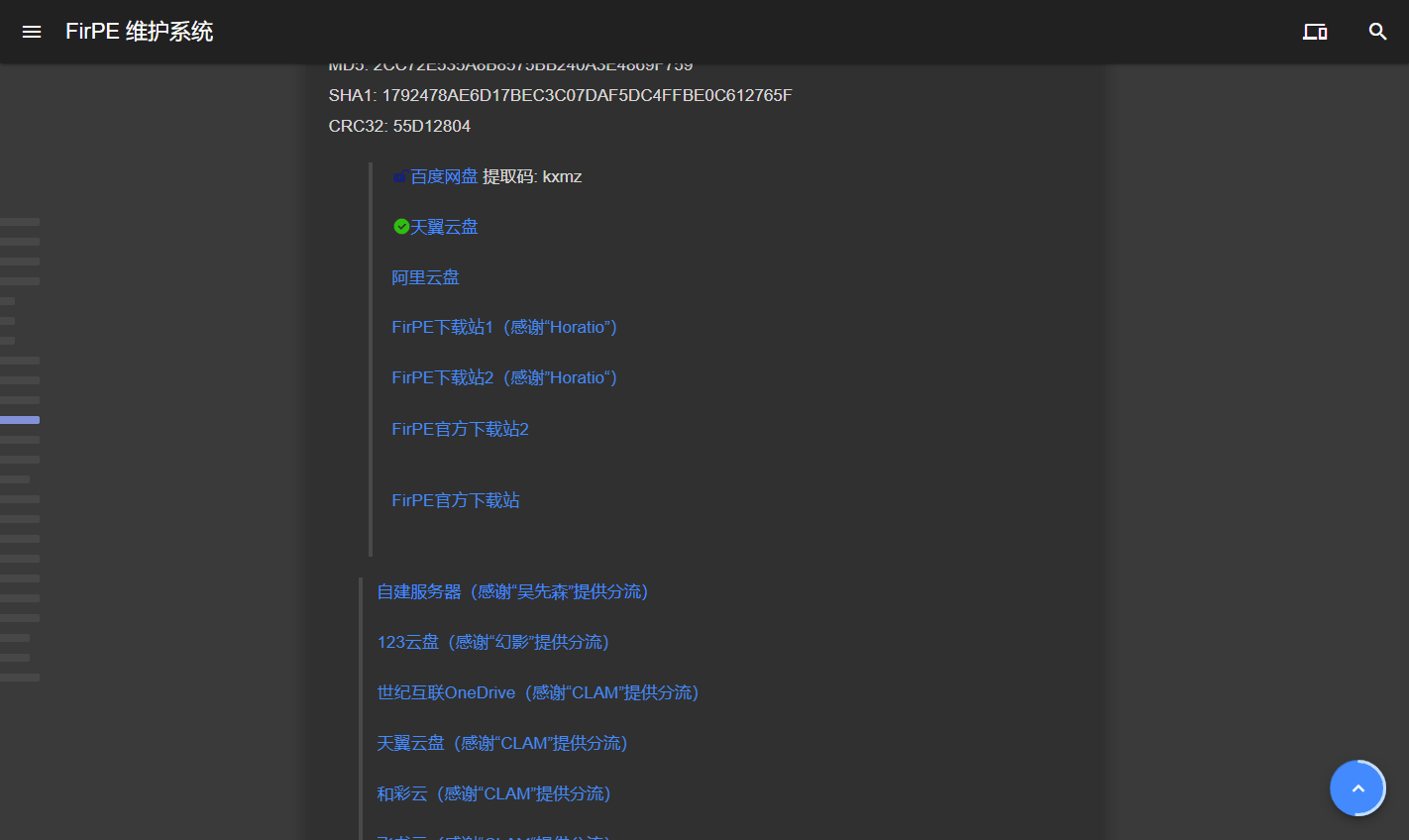 ## 安装PE到U盘 <div class="tip inlineBlock warning"> 如果你使用ventor,就需要生成ISO文件,放到Ventor分区中即可 </div> 打开刚刚下载好的程序 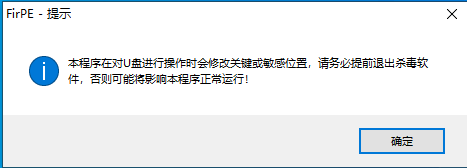 <div class="tip inlineBlock error"> 此操作将会格式化你的U盘,因此要提前备份你U盘中的数据 </div> 点击两次确定,插入U盘,点击[全新制作],等待写入成功即可。 ## 下载Windows系统镜像 建议从[msdn I tell you](https://msdn.itellyou.cn/) 网站下载镜像,这样可以保证镜像纯净,没有附加的软件。 但是这个网站出了一个新版的,叫做[next i tell you ](https://next.itellyou.cn/Original/Index) 需要登录,旧版好像好久没有更新了,所以更建议从next i tell you 中下载系统镜像。 以下为笔者写这篇文章时最新版本,可供参考 <div class="panel panel-default collapse-panel box-shadow-wrap-lg"><div class="panel-heading panel-collapse" data-toggle="collapse" data-target="#collapse-fb918c75c26d4a778d43b9d18dc2860e7" aria-expanded="true"><div class="accordion-toggle"><span style="">win11</span> <i class="pull-right fontello icon-fw fontello-angle-right"></i> </div> </div> <div class="panel-body collapse-panel-body"> <div id="collapse-fb918c75c26d4a778d43b9d18dc2860e7" class="collapse in collapse-content"><p></p> Windows 11 (business editions), version 22H2 (updated Oct 2022) (x64) - DVD (Chinese-Simplified) ```bash magnet:?xt=urn:btih:85730cfa4be6b8c3e655d76becc2f6d32f261ce4&dn=zh-cn_windows_11_business_editions_version_22h2_updated_oct_2022_x64_dvd_b4e3a4f8.iso&xl=5515886592 ``` <p></p></div></div></div> <div class="panel panel-default collapse-panel box-shadow-wrap-lg"><div class="panel-heading panel-collapse" data-toggle="collapse" data-target="#collapse-fded6683c0ef9fad8b459f12a348280729" aria-expanded="true"><div class="accordion-toggle"><span style="">win10</span> <i class="pull-right fontello icon-fw fontello-angle-right"></i> </div> </div> <div class="panel-body collapse-panel-body"> <div id="collapse-fded6683c0ef9fad8b459f12a348280729" class="collapse in collapse-content"><p></p> Windows 10, version 22H2 (released Oct 2022) 64-bit Chinese Simplified ```bash magnet:?xt=urn:btih:7bcf7952a6c114c25c92cdefc64a35fa4d30cd75&dn=SW_DVD9_Win_Pro_10_22H2_64BIT_ChnSimp_Pro_Ent_EDU_N_MLF_X23-20012.ISO&xl=5953392640 ``` <p></p></div></div></div> 这里的连接为磁力链接,可以考虑使用迅雷、BitComet、Aria2等工具下载。 下载完成后将ISO文件直接复制到U盘中。 # 重启电脑,进入PE 此时拔下U盘,插入到需要重装系统的那台电脑 这里是大多数新手搞不明白的,就是什么时机点击进入引导页的按钮。 就是电脑刚通电开机时候的那个logo页面,还没有进入系统的时候,点击引导选择的按键(如F12),进入后找到你的U盘(一般都是通过键盘上下键选择,回车确认) 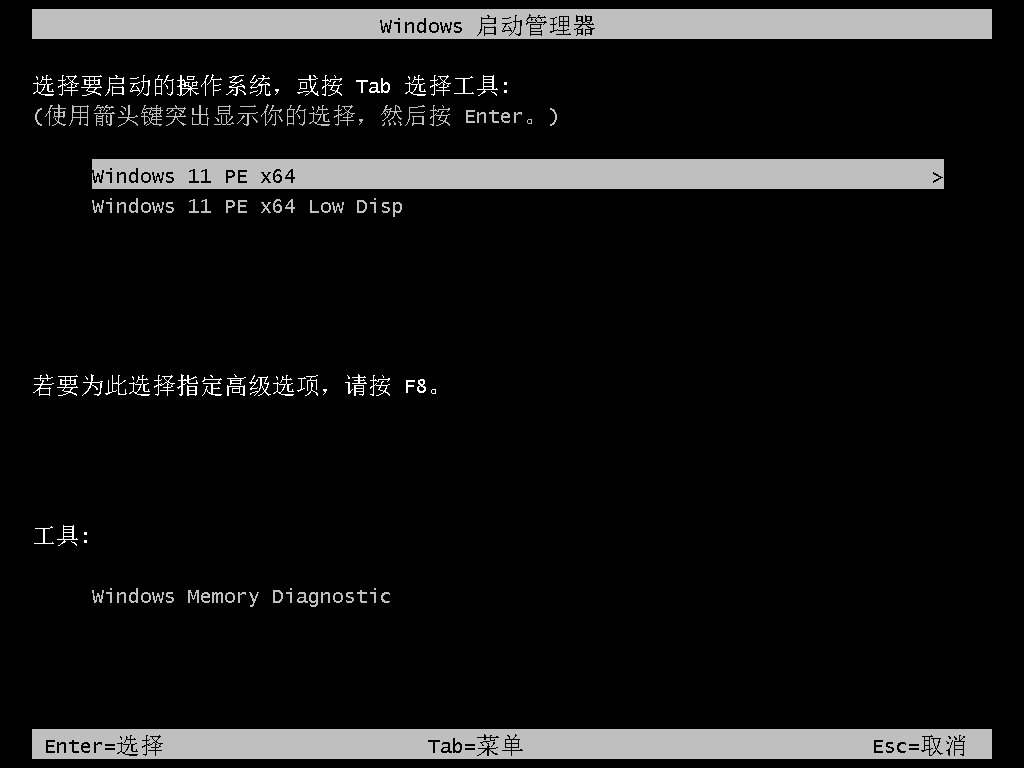 这个页面会有倒计时,没有倒计时点击回车进入PE系统 ## 数据备份 桌面:C:\Users(写的可能是用户)\Administrator(写的是你的用户名)\桌面 和用户有关的文件夹也有可能是Documents and Settings 安装的软件:C:\Program Files (x86) 和 C:\Program Files 其他文件可以自行探索. 和一般情况相同,把需要的数据复制到其他磁盘,不要复制到PE磁盘,(本文中是X盘),可以考虑复制到其他非系统盘或者是U盘。 # 重装系统 找到WinNTSetup工具,并且打开它 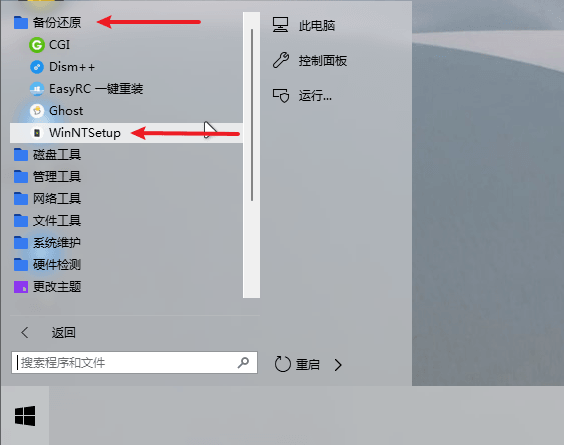 按照下图操作 <div class="tip inlineBlock error"> 注意,下面的C盘并不一定指的是C盘,这句话虽然有些矛盾,但是事实就是如此,可以找一下那个磁盘里存在(Windows) (Program Files) 这样的目录,那个就是C盘,找到后提前格式化一下。 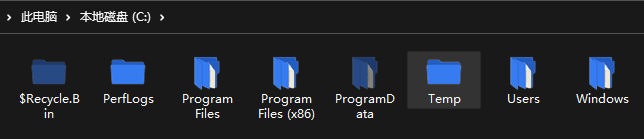 </div> 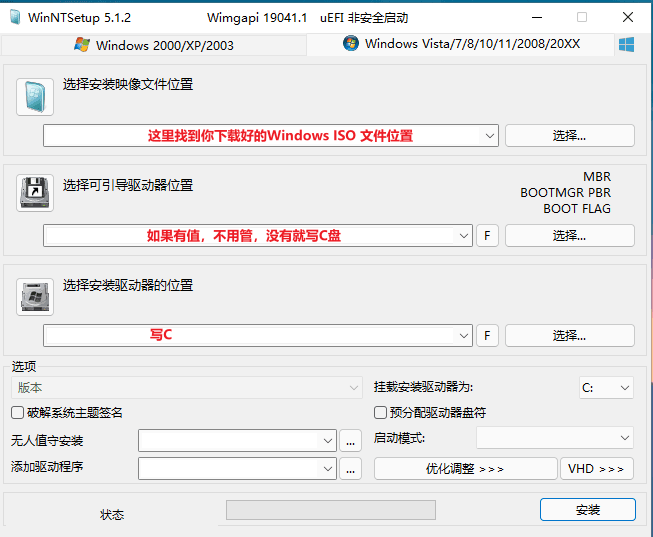 下面的选项中,可以选择想要安装的版本。 这个页面直接确定即可 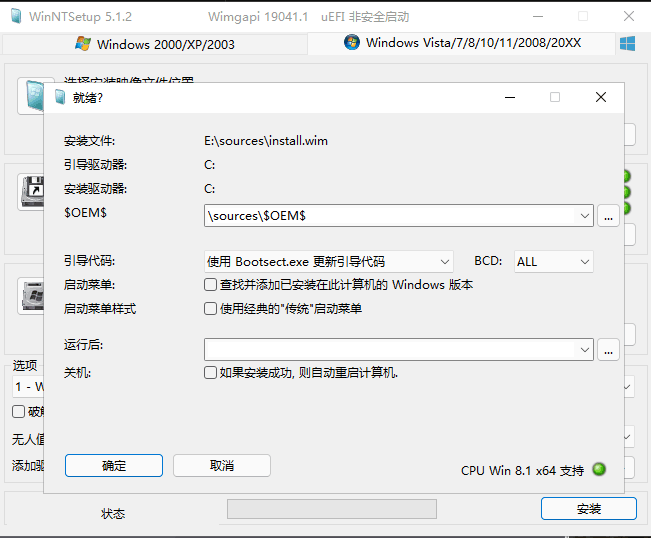 如果提示下面的图片,说明安装成功了,重启就好,此时可以拔出U盘了。 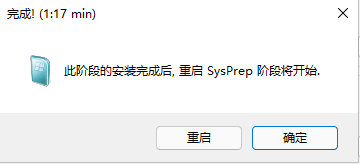 # 可能遇到的问题 如果没有遇到问题,跳过本段 <div class="tip inlineBlock error"> 如果无法开机,则说明引导存在问题,这时候需要修复引导分区,这个问题比较复杂,因为有很多情况。 如果硬盘原来的引导分区已经丢失,需要创建引导分区。 在PE系统中双击你的ISO镜像,此时会弹出一个窗口,里面存在setup.exe 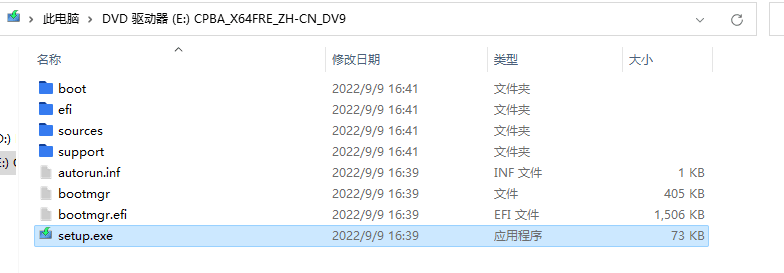 打开setup.exe 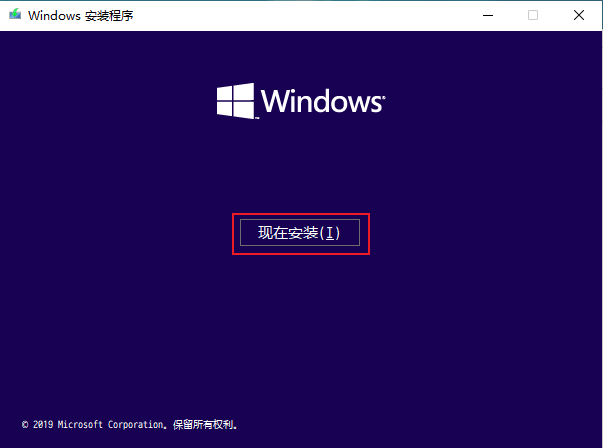 比如要安装专业版,就向下图这么选择 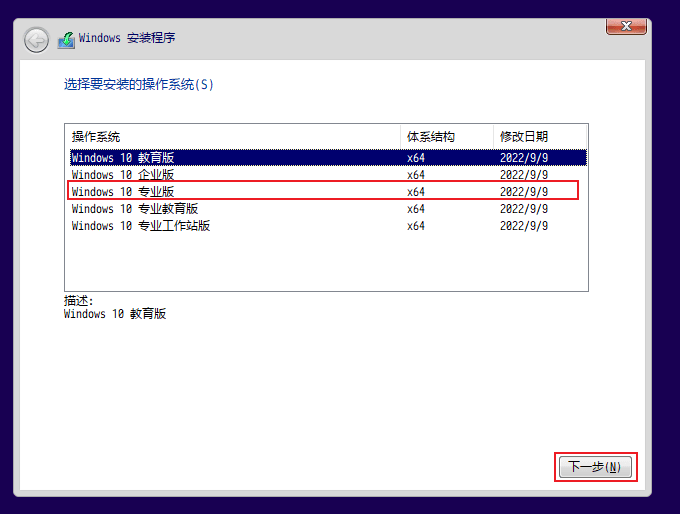 接受并且下一步 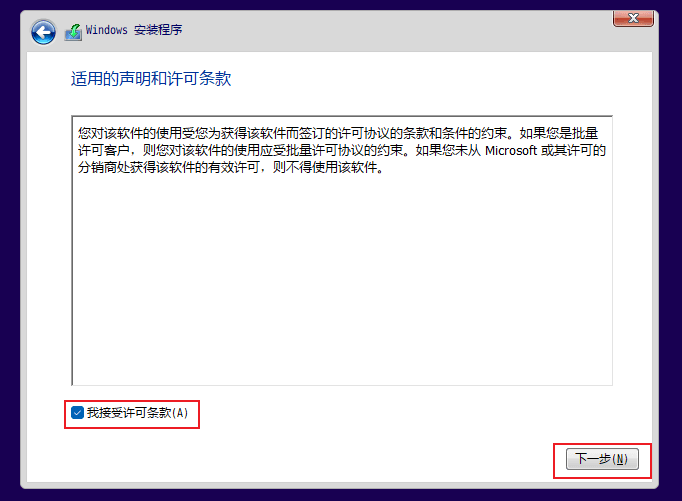 选择自定义安装 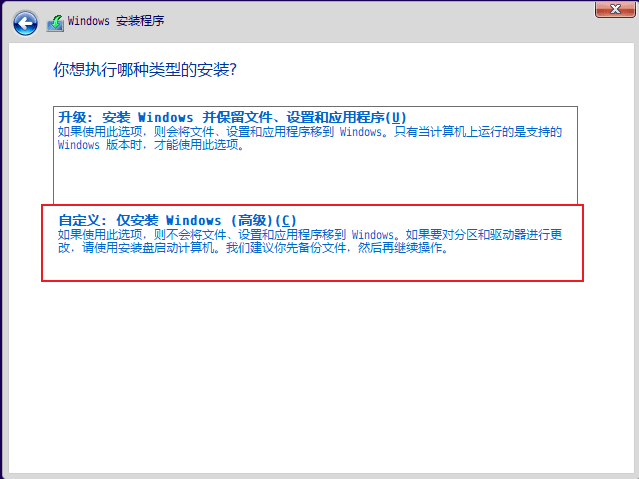 此时会告诉你是什么原因出现的问题了。 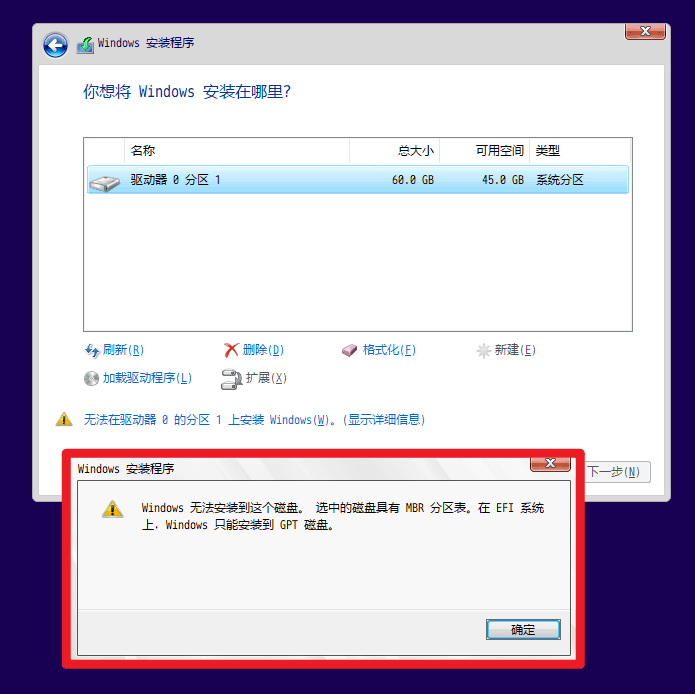 如果像上图这样,你需要如下操作。找到系统分区,删除,确定。 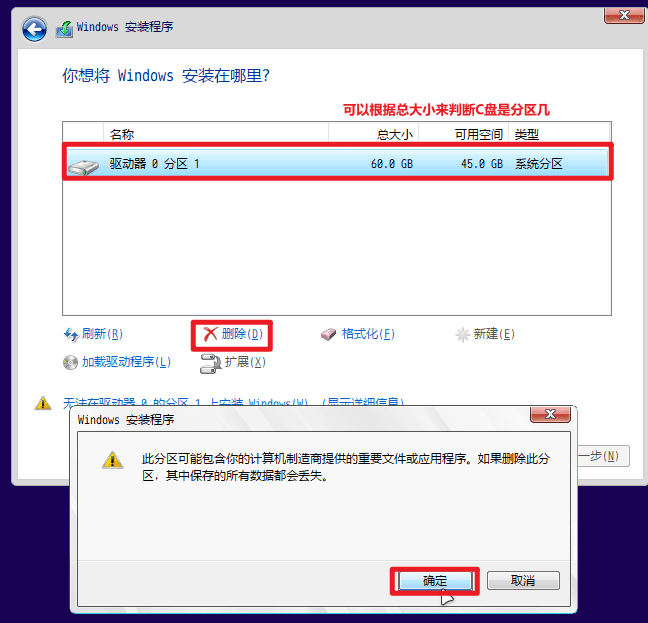 重新创建系统分区,新建,应用,再确定 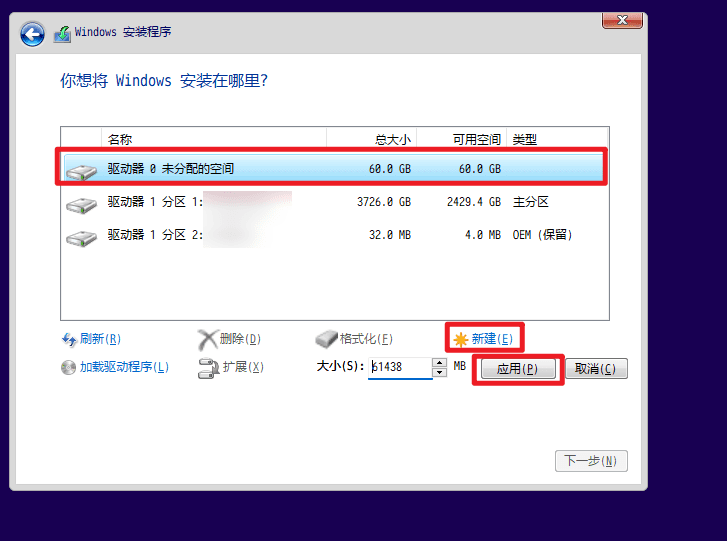 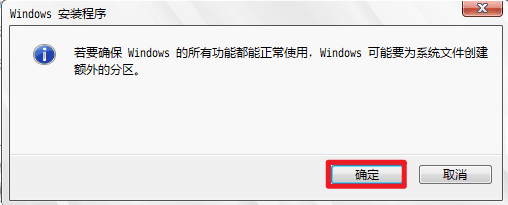 选择主分区,下一步。 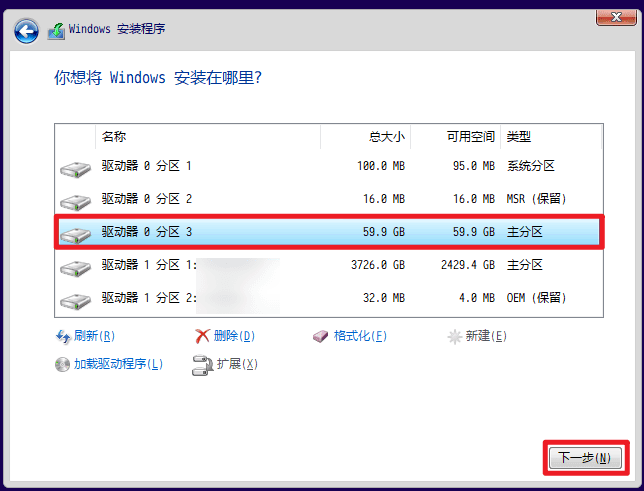 这时候我们可以看一下磁盘列表,发现C盘并不是系统盘,在这里的C盘是引导分区 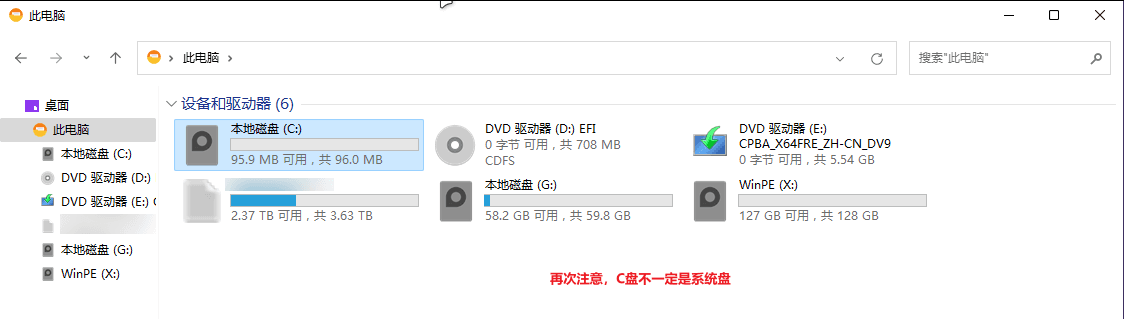 等待安装完成吧 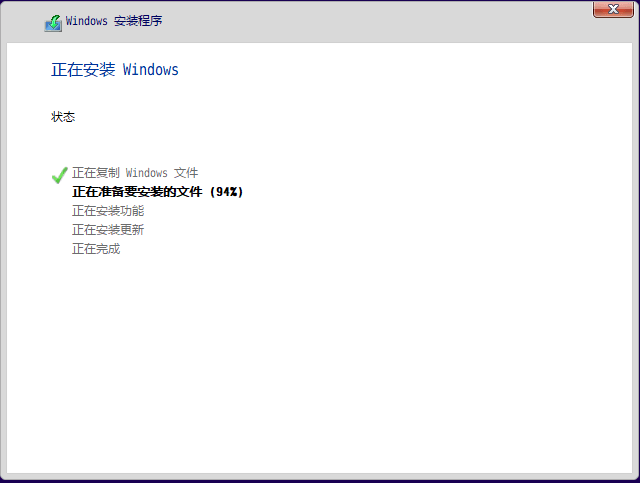 安装完就重启吧。 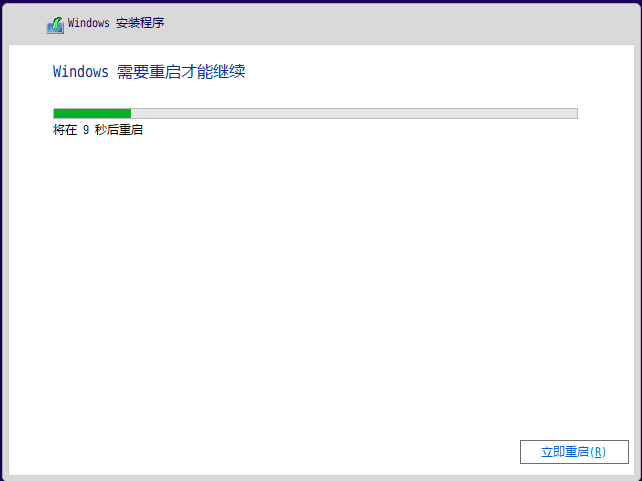 </div> # 配置系统 比如说这个图片,我们直接下一步 (是) 就好 , 能跳过就跳过。 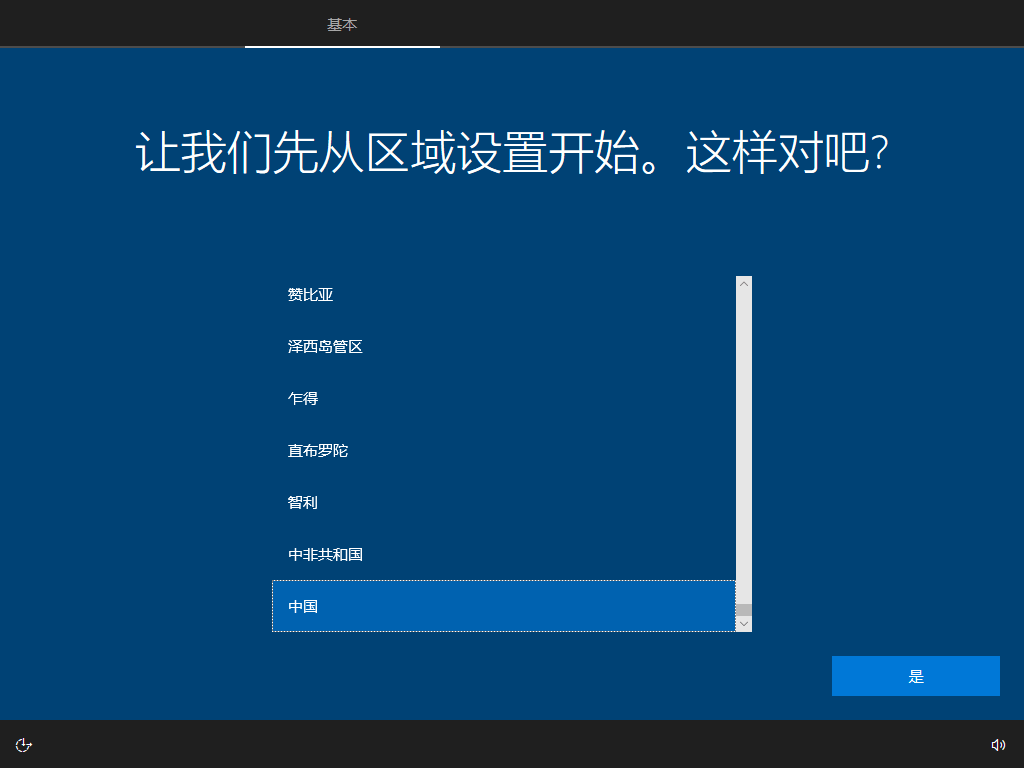 如果有微软账号就连接网络,逼向登录微软账号建立本地账号就选择我没有internet 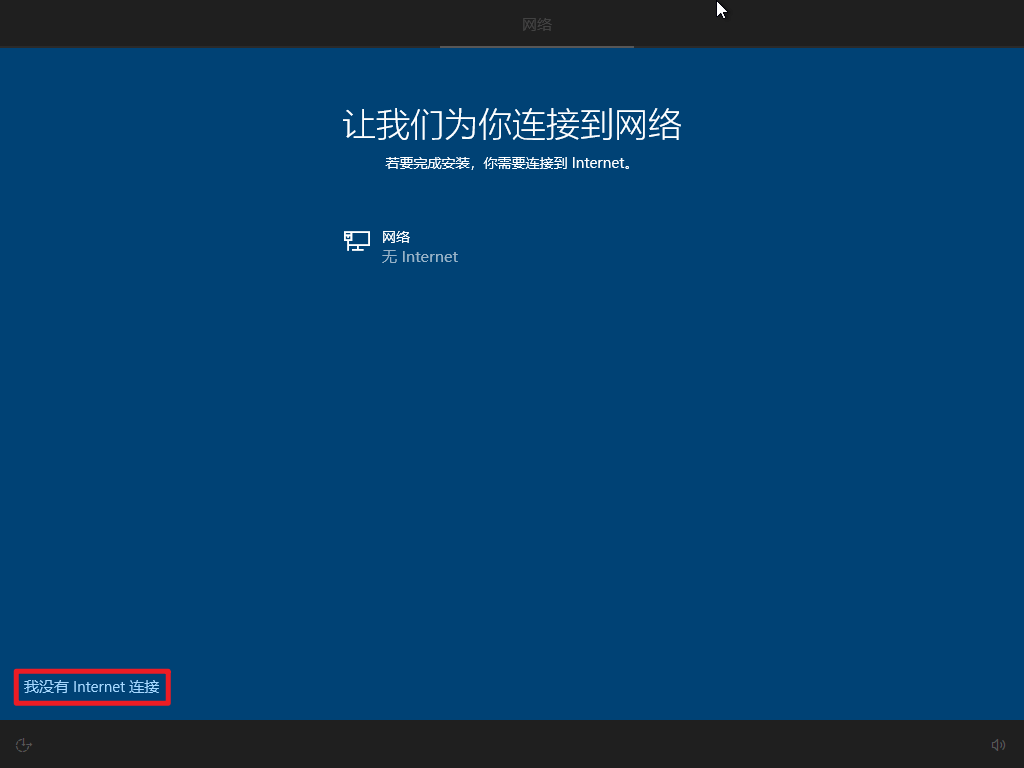 往后的配置让你选什么就选什么,能直接下一步就下一步,很快就🆗了 © 禁止转载 打赏 赞赏作者 支付宝微信 赞 如果觉得我的文章对你有用,请随意赞赏